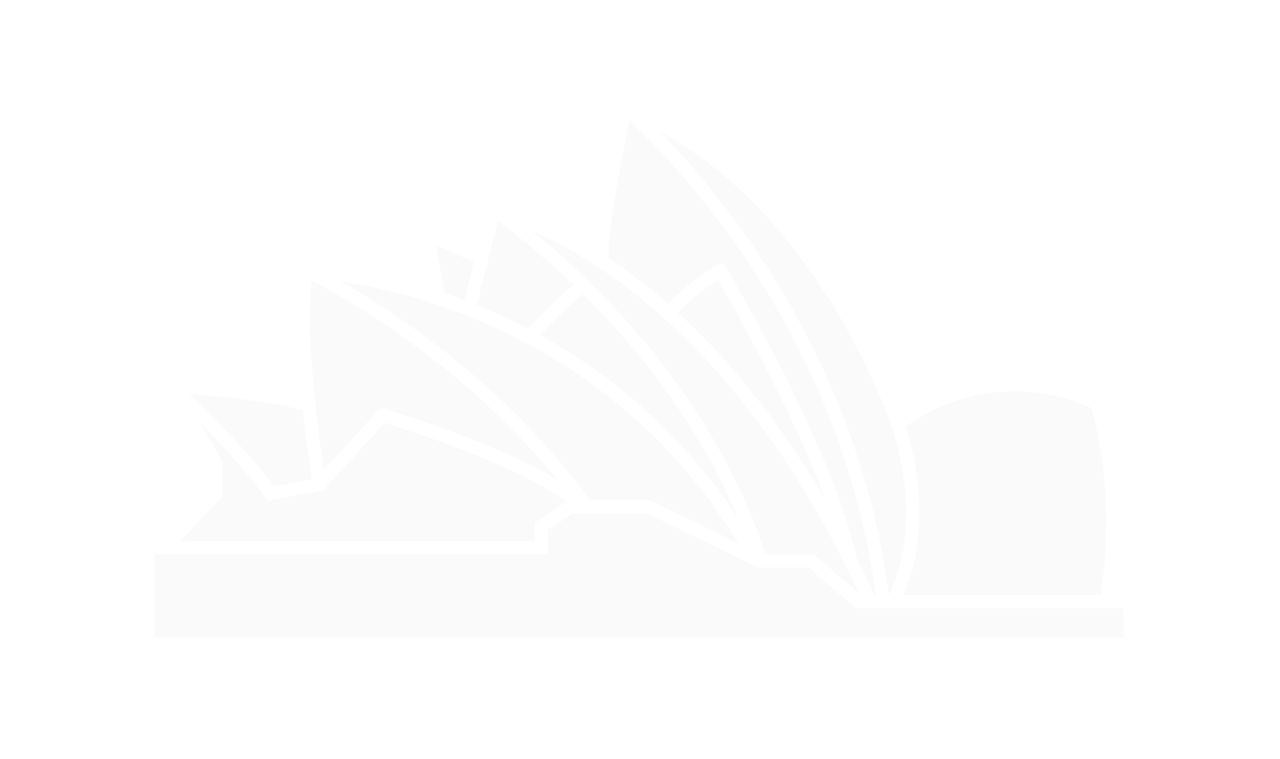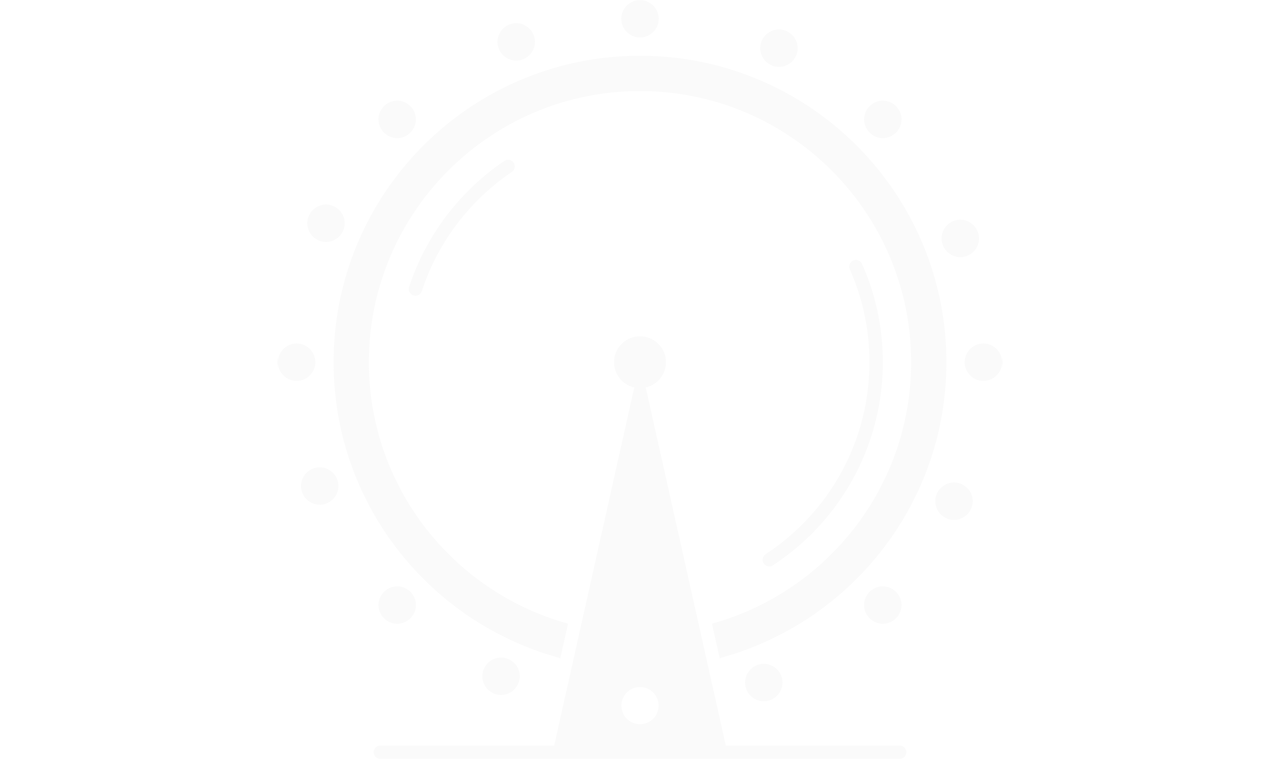L’apparition des nouveaux modèles de Samsung Galaxy Note 10 et Note 10+ sur le marché, n’est pas passée inaperçue. Cette impressionnante vitrine technologique du leader de la téléphonie mobile, a attiré l’attention d’un bon nombre de consommateurs. Après des tests faits par des spécialistes du domaine, le modèle Note 10 s’est avéré très convaincant.
Mais, après le test viennent les petites manipulations, bonnes à connaître pour l’utiliser. Vous découvrirez dans cet article, 7 petites astuces à savoir sur le Samsung Galaxy Note 10 et évidemment le Note 10 +.
Comment se débarrasser de Bixby
Contrairement aux précédentes sorties de Samsung, les Galaxy Note 10 ne possèdent pas de bouton spécialement dédié à Bixby. L’assistant personnel est donc moins envahissant qu’auparavant. Cependant, vous pouvez toujours l’activer via le bouton de déverrouillage, sur la tranche gauche de l’appareil.
Dans cette partie, nous allons vous montrer comment paramétrer cette touche pour être sûr de ne pas lancer Bixby par erreur.
Allez dans les paramètres et ouvrez le menu Fonctions avancées. Sélectionnez ensuite l’onglet Touche latérale pour configurer le bouton de déverrouillage. Vous pourrez ainsi configurer les actions à exécuter sur le pavé tactile. Vous allez pouvoir assigner des actions aux commandes d’appui et d’appui prolongé. Si vous ne voulez pas de Bixby, ne configurez pas son activation dans l’assistant. Voici comment faire.
Dans le bloc « Double appui », cochez la case pour lancer rapidement l’appareil photo ou celle proposant d’ouvrir l’application de votre choix. Pour le bloc « Appui prolongé » vous avez deux options : activer Bixby ou l’option d’éteindre l’appareil. Choisissez donc la seconde.
-
Comment baisser facilement le panneau de raccourci
Sachez-le, les Galaxy Note 10 sont de larges appareils. Les manipuler d’une main est difficile. One UI permet de remédier au besoin de manipuler l’appareil d’une main en abaissant plusieurs éléments cliquables pour qu’ils soient plus accessibles. Pour aller plus loin, une option est indispensable : afficher le panneau des raccourcis avec un simple glissement du doigt vers le bas.
Pour mettre cette fonctionnalité à profit, allez dans les paramètres de l’écran d’accueil. Vous y trouverez l’option « Glissement bas pour volet raccourcis ». Activez là et le tour est joué. Les autres options de ce menu vous offrent la possibilité d’activer la rotation de l’écran d’accueil en mode paysage ou de modifier la taille des icônes.
2. Comment faire une capture vidéo de son écran
One UI est une excellente interface qui a mis du temps à se doter d’un enregistreur d’écran nativement intégré. Cependant, le Galaxy Note 10 est doté d’un enregistreur d’écran. Comment s’en servir ?
Dans le panneau des raccourcis, vous pouvez ouvrir l’option enregistreur d’écran. Accédez ensuite aux paramètres de la qualité vidéo et du son. Sinon, lancez directement la capture vidéo. Pour arrêter la vidéo, appuyez sur le rectangle rouge qui apparaît pendant l’enregistrement.
3. Comment partager l’écran du smartphone sur votre PC Windows
Grace au partenariat avec Microsoft, il est désormais possible de partager l’écran des Galaxy Note 10 et Note 10+ sur n’importe lequel des ordinateurs Windows. Comment ça marche ?
Vous n’avez qu’à télécharger l’application Microsoft « votre téléphone» sur votre ordinateur et la synchroniser avec votre smartphone. Il vous faudra un compte Microsoft pour utiliser cette fonctionnalité. Ouvrez l’option Lien avec Windows et paramétrez pour appairer votre PC et votre smartphone. Le logiciel Votre téléphone vous permet de lire et répondre à vos SMS depuis votre ordinateur.
Vous disposez également d’une option Écran du téléphone qui permet de caster le contenu de votre smartphone sur votre ordinateur. Mieux encore, vous pouvez contrôler le Galaxy Note10 + avec votre souris et votre clavier. Dans le cadre d’une présentation professionnelle, ces fonctionnalités peuvent se révéler très pratiques. Seulement, elle n’est disponible que sur la version 1903 du Windows 10.
Maîtriser le S Pen
-
Donner le ton à votre baguette magique
Le stylet S Pen du Galaxy Note 10 peut s’utiliser comme une baguette magique, car il permet d’interagir avec le smartphone sans toucher l’écran. L’accessoire doté d’un accéléromètre et d’un gyroscope peut en effet interpréter les mouvements que vous faites à distance pour lancer des actions.
Sur l’appareil photo ou Google Chrome par exemple, des actions sont paramétrées d’avance. Mais ne vous sentez pas obligés de vous y tenir. Les Galaxy Note 10 et Note 10+ confèrent un large éventail de fonctionnalités au stylet et la configuration des gestes à distance en fait partie.
2. Comment faire une capture d’écran
Le S Pen permet de faire plein de choses sur un Galaxy Note 10. Mais l’une des fonctionnalités les plus intéressantes et susceptibles d’être régulièrement utilisée, c’est la sélection intelligente. Pour y accéder, il suffit d’appuyer avec le stylet sur l’option “sélection intelligente” qui s’affiche dans le menu.
Vous verrez une barre d’action en bas de l’écran, proposant différentes formes de capture. L’icône en forme de nuage peut être bien pratique puisqu’elle vous laisse tracer librement la zone à capturer. Le rectangle dénommé GIF vous permet de créer un fichier GIF avec la région de l’écran que vous enregistrez.