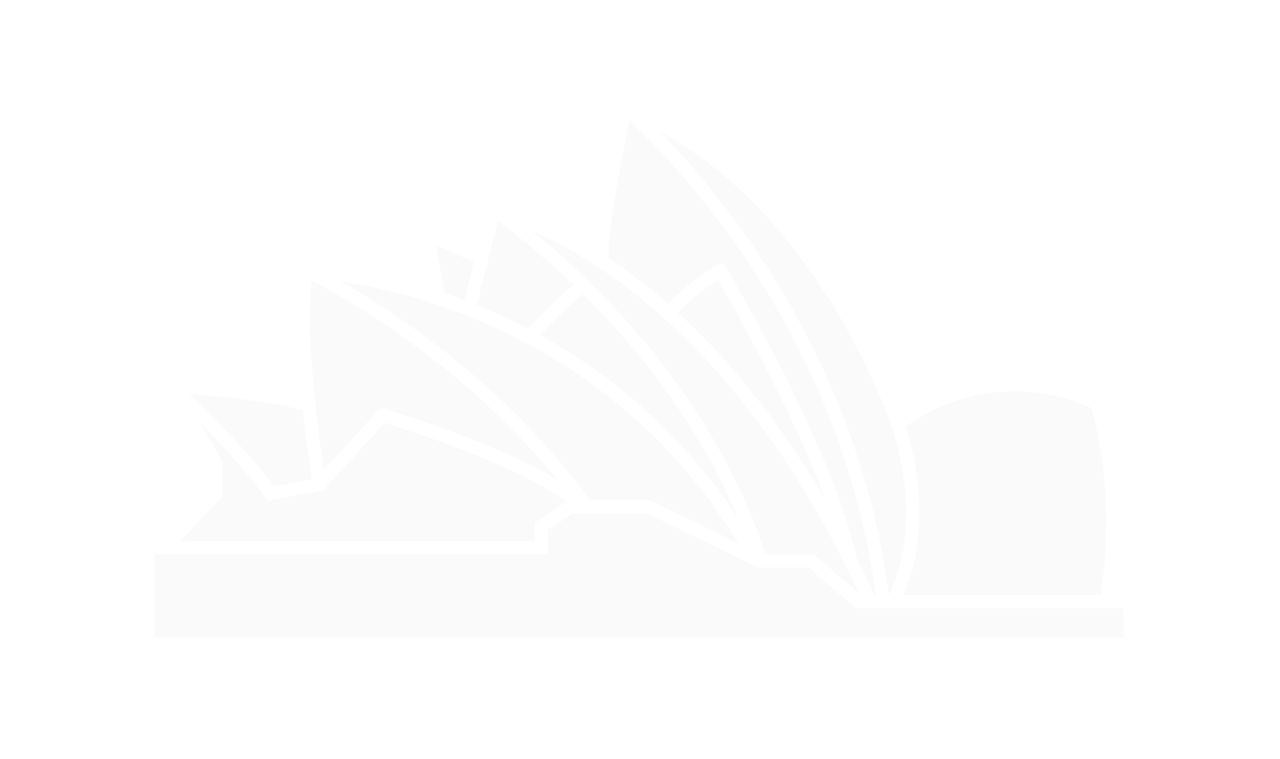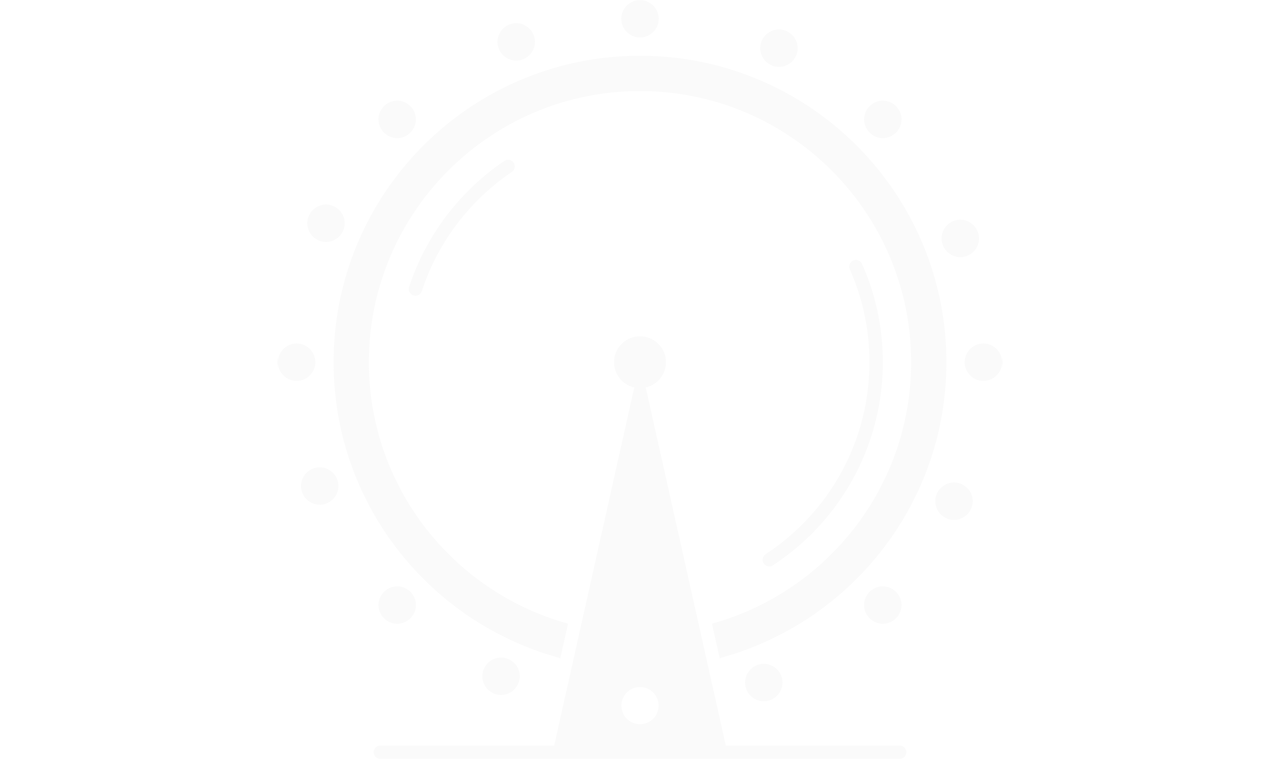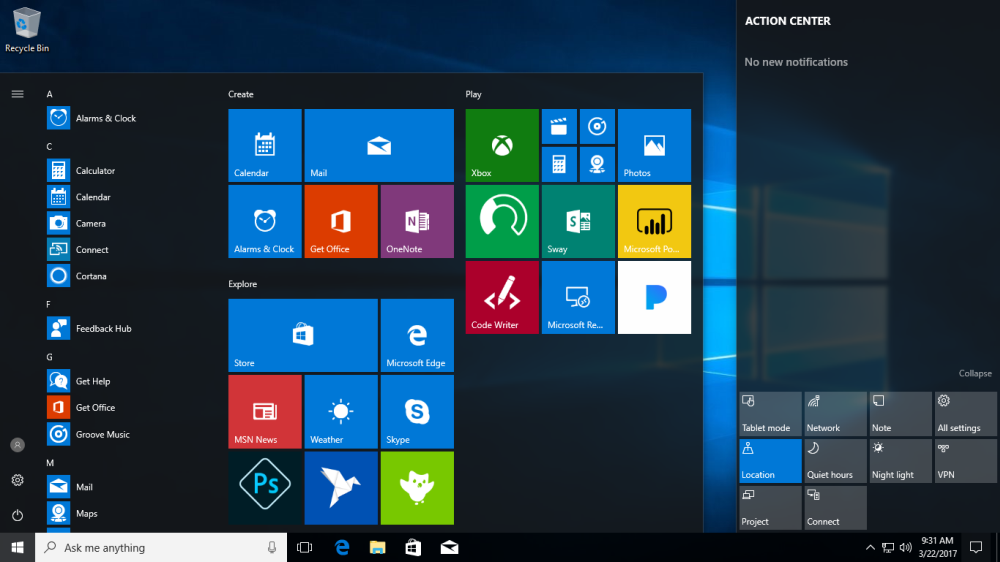Lorsqu’ une image JPEG, contrairement aux JPN, est définie comme fond d’écran de bureau, ce n’est pas tout à fait l’image d’origine qui s’affiche. Il est important de savoir que le format JPEG est un fichier graphique permettant des taux de compression impressionnants mais au détriment de la qualité de l’image. En général, la compression se fait avec perte d’information. Si l’on compare donc l’image d’origine et le fond d’écran, on remarquera quelques deformations mineures du mode JPEG sur l’écran. En effet, le système d’exploitation Windows compresse automatiquement à 85% de leur qualité d’origine toutes les images de ce format. Il stocke une copie de cette dernière sous la forme d’un fichier nommé TranscodedWallpaper qui se trouve dans le dossier suivant : %AppData%RoamingMicrosoftWindowsThemes. Cela permet d’économiser de la RAM, de l’espace disque et d’améliorer les performances de Windows pour afficher rapidement votre fond d’écran sur le bureau. Cependant, un système performant tel que Windows 10, il est possible de désactiver cette réduction automatique avec un simple tweak de registre.
Voici comment procéder:
Appuyez simultanément sur les touches Win + R (Windows + R) de votre clavier pour lancer la boîte de dialogue. Puis tapez regedit et appuyez sur Entrée pour ouvrir l’Éditeur du Registre. Ensuite, dans la barre de recherche qui se trouve en dessous des menus, copiez ,collez le lien suivant HKEY_CURRENT_USERControl PanelDesktop et appuyez sur Entrée. Dans le volet de droite, créez une nouvelle valeur DWORD 32 bits nommée JPEGImportQuality. Pour ce faire, cliquez sur le menu Édition, puis Nouveau et Valeur DWORD (32 bits). Enfin, définissez la valeur de l’image à 100 en Décimale ou à 64 en Hexadécimale.