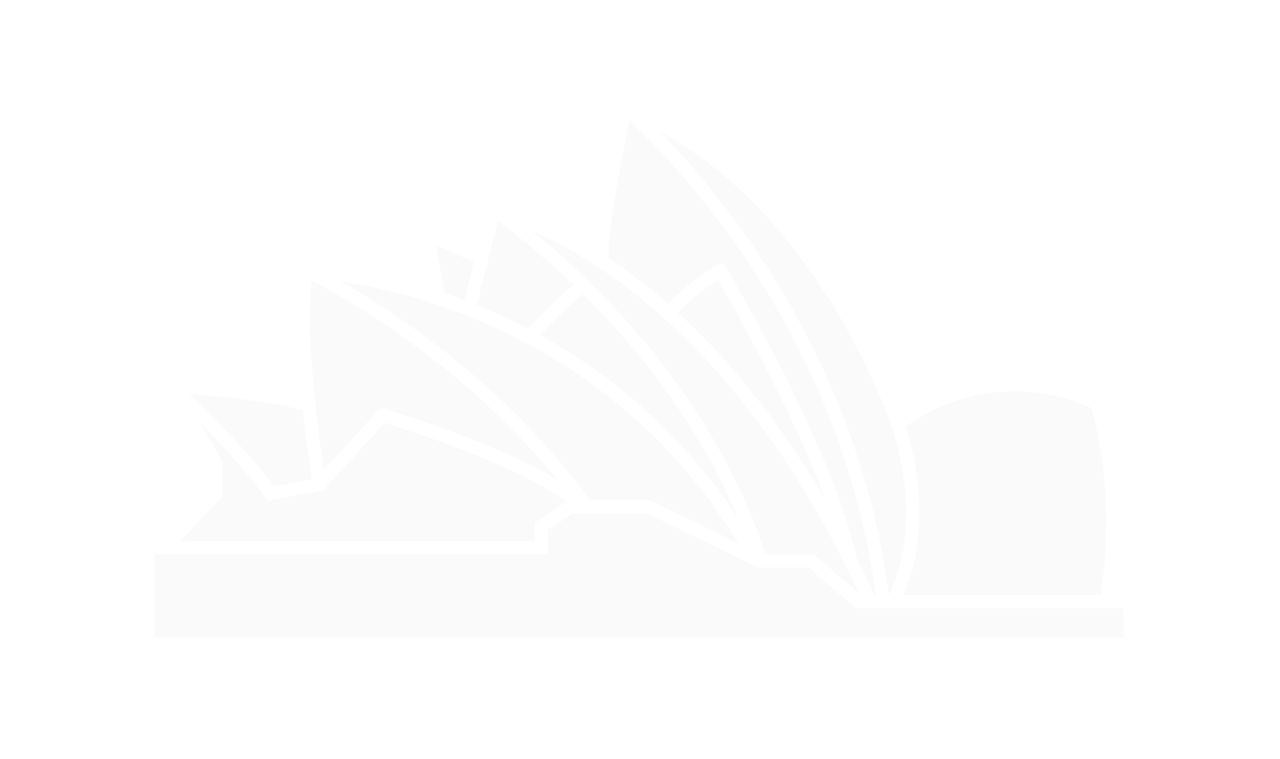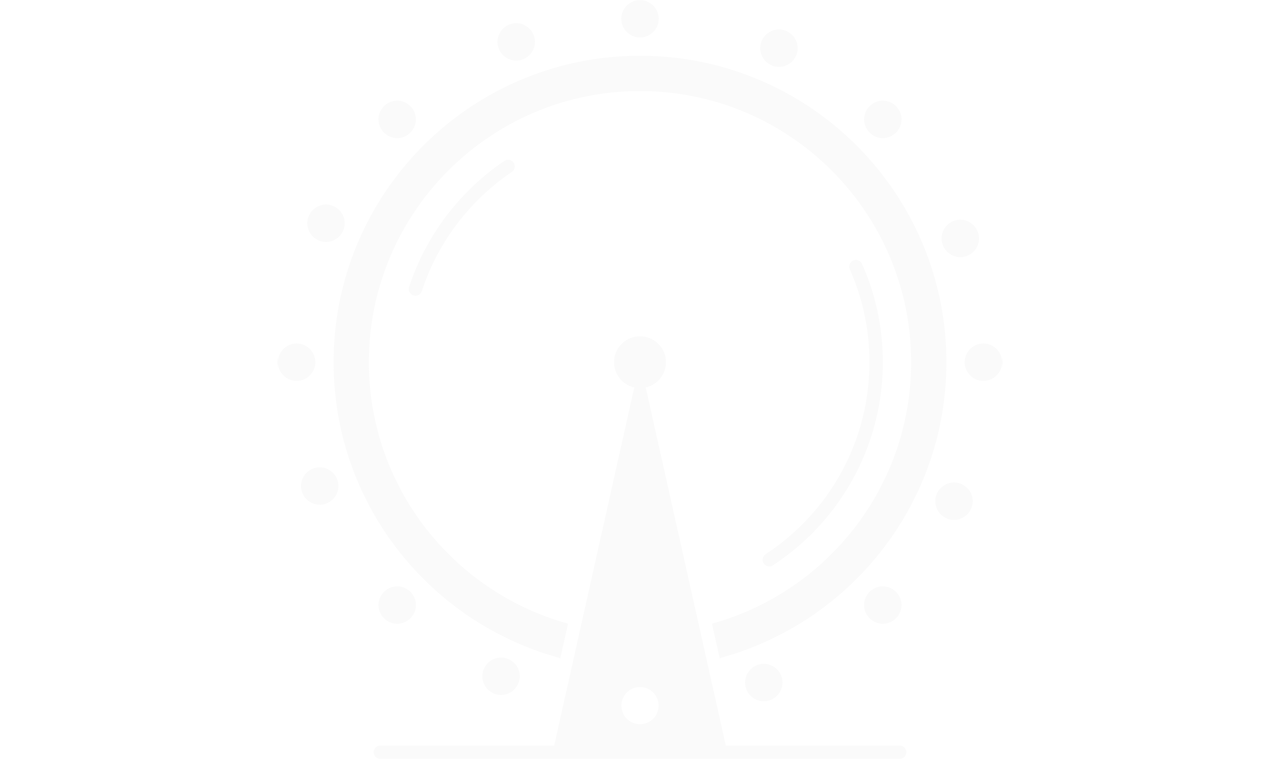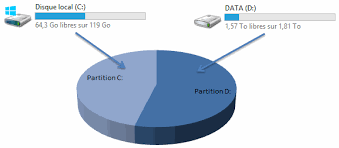Les ordinateurs de grande marque sont généralement configurés avec une seule grosse partition disque. Plus facile pour gérer l’espace libre du disque et ne pas s’embêter à déplacer les documents, c’est aussi plus dangereux en cas de problème sérieux sur le disque local C:.
S’il est conseillé d’avoir une partition pour le système et une partition pour les fichiers, ce n’est pas la configuration par défaut quand on achète un ordinateur, fixe ou portable.
Comment créer une deuxième partition sur son disque dur
- Ouvrir le programme :
Sur Windows 10
Faire un clic droit sur le menu Démarrer et choisir « Gestion du disque » dans la liste.
Sur Windows 8
Depuis l’écran d’accueil, taper « gestion des disques » et sélectionner Paramètres pour ouvrir le programme Créer et formater des partitions de disque dur.
- Le « Disque 0 » représente le disque dur de la machine.
Les ordinateurs avec plusieurs disques durs sont donc notés Disque 0, Disque 1, etc.
La partie « Réservé au système » est nécessaire au démarrage de Windows 8, il ne faut pas y toucher.
La partie indiquée « C: » et Sain (Démarrer, Fichier d’échange, Vidage sur incident…) est la partition visible dans le poste de travail, là où sont stockés le système Windows 8 et les fichiers de l’utilisateur (documents, images, musique, etc).
Faire un clic droit sur C: et sélectionner Réduire le volume.
- Indiquer une valeur dans la Quantité d’espace à réduire (en Mo), par exemple ici 20000 va réduire notre partition de 20Go. Dans un autre exemple, si le disque est de 500Go et que vous ne souhaitez que garder 100Go pour le système, il va falloir réduire le volume de 400000 (400 000Mo soit environ 400Go).
La « Taille totale en Mo après réduction » indique la taille du disque C: après modification. - L’espace réduit devient « non alloué » (barre noire). Le disque C: est donc plus petit, conformément à ce qu’on lui a indiqué.
- Sur cet espace non alloué, faire un clic droitet Nouveau volume simplepour créer une seconde partition de disque.
- Indiquer la Taille du volume simpleà allouer (en Mo). Logiquement, on lui dira d’utiliser tout l’espace libre mais on pourrait n’en utiliser qu’une partie si l’on souhaite créer une troisième partition.
- Pour pouvoir l’utiliser, il faut formatercette nouvelle partition. Choisir NTFSpar défaut et lui indiquer un Nom de volume (par exemple Donnees ou 2e disque). On peut choisir d’effectuer un formatage rapide pour gagner du temps.
- On voit bien nos deux partitions dans la gestion des disques.
- En ouvrant un explorateur, la nouvelle partition apparaitra (vide).